
For instance, range C4:C6 shows only the name of the workbook, so we cannot immediately see where the figures in the range D4:G6 come from. When you look at your Consolidated Summary, you will see that there are some entries which are not helpful. Here’s another time when pre-planning will be your friend. Copying your worksheets to a new workbook This simply hides the column so the data is there should you need to refer to it later on. You can hide this column if you want to, by right clicking it and choosing Hide. You’ll find that the second column (Column C) of data shows the name of the workbook (Core Excel Level 2) that contains the data. It does not matter if the data has the same arrangement of columns and rows or not. We can create a ‘Consolidated Summary’ sheet which will show expenditure by year and quarter. The data is broken down into quarters and stored in one year per worksheet in one workbook. In our example, we have data for 3 years expenditure on tea, coffee and milk. Consolidate data in multiple worksheets within the same workbook If you are using an older version (Excel 2003 or older), this tip may not work for you. NOTE: The following processes will work in Excel versions: 2007, 2010, 20.
#Show the column headings on excel for mac how to
This example contains some tips from Edmund, one of our Excel experts, and will help you decide how to organise your data before you start summarising it to get easily understandable results. The screen may look daunting but like all great things, good planning is the key.
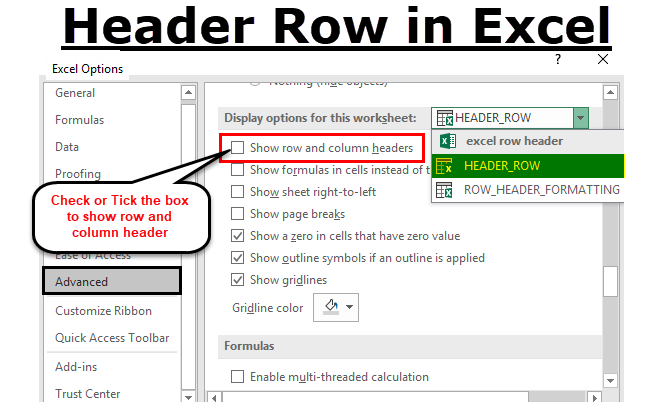

Data Consolidation is an incredibly useful tool that help you understand and present your data quickly and easily. The trouble is, working with Data Consolidation can be tricky! Don’t be put off. In other words, the Data Consolidation function takes data from a series of worksheets or workbooks and summaries it into a single worksheet that you can update easily. Data Consolidation allows you to gather together your data from separate worksheets into a master worksheet.


 0 kommentar(er)
0 kommentar(er)
